यदि तपाईको कुनै समस्यालाई समाधान गर्न टेक्निकल सहायताको आवश्यकता छ, या आफ्नो पर्सनल कम्प्युटरमा राम्रो क्षण क्याप्चर गर्न चाहनुहुन्छ ? यदि हो भने तपाईलाई स्क्रिनसट लिने तरिका जान्न आवश्यक छ ।
विन्डोजमा यस्तो धेरै तरिका छन् र कस्तो तरिका मनपराउनुहुन्छ भन्ने त्यो पुरै तपाईको प्राथमिकतामा निर्भर हुन्छ । तर तपाईलाई सबैभन्दा सजिलो र छिटो हुने टिप्स क्रमबद्ध रुपमा सिकाउने छौं ।
पहिलो चरणः चित्र क्याप्चर गर्न
तपाई क्याप्चर गर्न चाहनुहुने आफ्नो स्त्रिनमा ल्याउनुहोस र ‘प्रिन्ट स्क्रिन’ (prtscn) बटनमा थिच्नुहोस् । यो कि सामान्यतया तपाईको किबोर्डको माथिल्लो दायाँ कुनामा हुने गर्छ र तपाईको सबै डिस्प्लेमा भएको सबै कुरा स्क्रिनग्रयाब लिन्छ ।
सक्रिय विन्डोजको स्क्रिनसट क्याप्चर गर्न अल्टरनेटिभ्ली, ‘अल्ट+प्रिन्ट स्क्रिन’ थिच्नुहोस । यदी तपाई ल्यापटपमा हुनुहुन्छ भने तपाईले ‘एफएन’ प्लस ‘प्रिन्ट स्क्रिन’ थिच्न आवश्यक हुन्छ ।
यो स्क्रिनसट गर्दा कुनै आवाज र संकेत भने आउँदैन । तर यो चित्र क्लिपबोर्डमा पिएनजी फाईल सेभ भएर बस्छ । जब सम्म तपाई विन्डोज ८ भन्दा अघिको संस्करण प्रयोग गर्दै हुनुहुन्छ भने तब सम्म आफ्नो पिक्चर डाइरेक्टरीको ‘स्क्रिनसट’ फोल्डरमा पुरा स्क्रिन स्क्रिनसट गरी स्वत सेभ गर्न ‘विन्डोज कि प्लस प्रिन्ट स्क्रिन’ थिच्नुहोस् ।
माईक्रोसफ्ट वनड्राईभले सामान्यतया स्क्रिनलाई स्वत वनड्राइभ फोल्डरमा सेभ गर्दछ । अब तपाइले स्क्रिनसट भित्र पिक्चरमा भेट्न सक्नुहुनेछ । तपाईले त्यहाँ खोलेर फाइललाई अर्को नाम राख्न पनि सक्नुहुनेछ । यदि तपाइले ड्रपबक्स इन्स्टल गर्नु भएको छ भने स्क्रिनसट तपाईको ड्रपबक्स डाइरेक्टरीमा स्वत जम्मा हुन्छ ।
दोस्रो चरणः ओपन पेन्ट
स्क्रिनसट फोल्डरमा आफ्नो स्क्रिनसट चेक गर्नुहोस् । यो राम्रो लागे ठिकै हो तर कतिपय स्क्रिनसटको लागि यसलाई कुनै प्रकारले क्रप र बदल्न पनि सक्नुहुन्छ । यो कार्यको लागि धेरै प्रोग्रामहरु छन् ती मध्ये माईक्रोसफ्ट पेन्ट डिफल्ट प्रोग्राम हो । तपाईले यो प्रोगाम सबै कम्प्युटरमा भेट्न सकिन्छ ।
यदि तपाई विन्डोज १० को पछिल्लो संकरण चलाइरहनु भएको छ भने विन्डोजको खोजीमा गएर ‘पेन्ट’ टाइप गरी करोस्पोन्डिङ रिजल्टमा थिच्नुहोस् । यदि विन्डोज ७ र ८ प्रयोग गरिरहनु भएमा विभिन्न तरिकामा तपाईले पेन्ट एप भेट्न सक्नुहुन्छ । जसमध्ये स्टार्ट र आर बटन थिचेर रन खुल्छ र त्यसमा एमएस पेन्ट टाइप गरि सिधै खोल्न सकिन्छ ।
तेस्रो चरणः पेस्ट द स्क्रिनसट
एक पटक पेन्ट खुलेपछि, प्रोग्रामको माथि बायाँ कुनामा ‘पेस्ट’ बटनमा क्लिक गर्नुहोस् अथवा स्क्रिनसट पेस्ट गर्न किबोर्डमा ‘ctrl’ र ‘v’ थिच्नुहोस् । क्याप्चर इमेज हेर्न, पेन्टको इडिट विन्डोजमा देखा पर्दछ । त्यहाँबाट क्रपिङ, निश्चित भाग छान्नेसहित तपाईले चाहेको कुनै सम्पादनहरु प्रदर्शन गर्नुहोस् ।
चौथो चरणः सेभ द स्क्रिनसट
माथिल्लो बायाँ कुनामा मुख्य ‘फाईल’ विकल्प थिच्नुहोस यसपछि ‘सेभ एज’ गर्नुहोस् । अथवा सिधै कन्ट्रोल सिफ्ट र एस बटन एकै पटक थिचेर पनि सेभ एज गर्न सक्नुहुन्छ ।
नयाँ फाईललाई शीर्षक दिनुहोस, सेभ लोकेशन छान्नुहोस, र ड्रप डाउन मेनूबाट आफ्नो चाहिएको फाइल ढाँचा चयन गर्नुहोस् । स्क्रिनसट लिएको फाइललाई आफुले चाहेको फम्र्याटमा राख्न सकिन्छ । जस्तै जेपिजि, पिएनजी, विएमपी, जिफ आदि । तल दायाँ कुनामा रहेको ‘सेभ’ बटन् थिच्नुहोस् ।
वैकल्पिकहरुः द स्न्यापिङ टुल
विन्डोज १० को राम्रो वैकल्पिक तरिका हो स्न्यापिङ टुल । विन्डोज १० को खोजीमा ‘स्निप’ टाइप गर्नुहोस् । त्यहाँ ‘फ्रि फर्म स्निप’, ‘विन्डोज स्निप’ र ‘रेक्टेङ्गल स्निप’ जस्तो ड्रविङ जस्तो विकल्प दिन्छ । भिडियो वा एनिमेशसनको एकदम राम्रो क्षण क्याप्चर गर्न चाहनुहुन्छ भने तपाई यसमा केही लामो समय पनि लिन सक्नुहुनेछ ।
यो टुल्स विन्डोज १० अक्टुबर २०१८ अपडेटको कारण लगातार विकसित भइरहेको छ । यो स्केच र स्निप एप्लिकेशन बनाउन इमेज इडिटिङ कार्यहरुसँग साझेदारी गरियो । अब, कुनै पनि समयमा स्क्रिनसट लिए यो स्वत थमबेलको रुपमा देखा पर्दछ । जस्तै MacoS Mojave ताकी तपाई यसलाई सजिलो इडिटिङ गर्नका लागि स्निप र स्केच ऐपमा सिधा लिन सक्नुहुन्छ ।
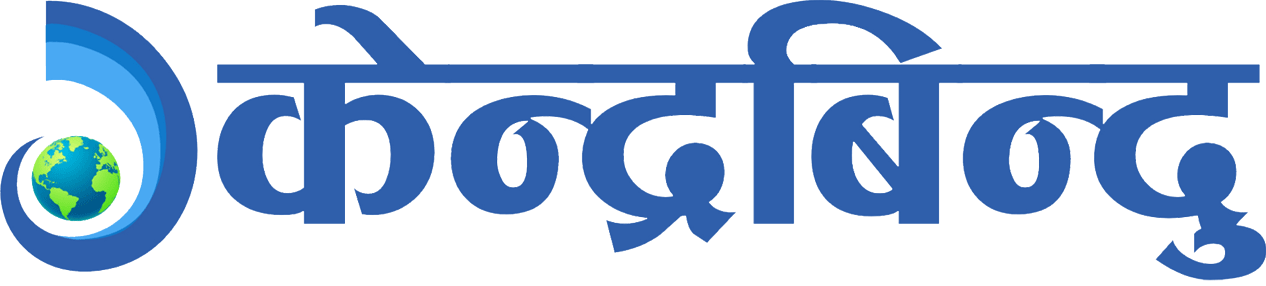






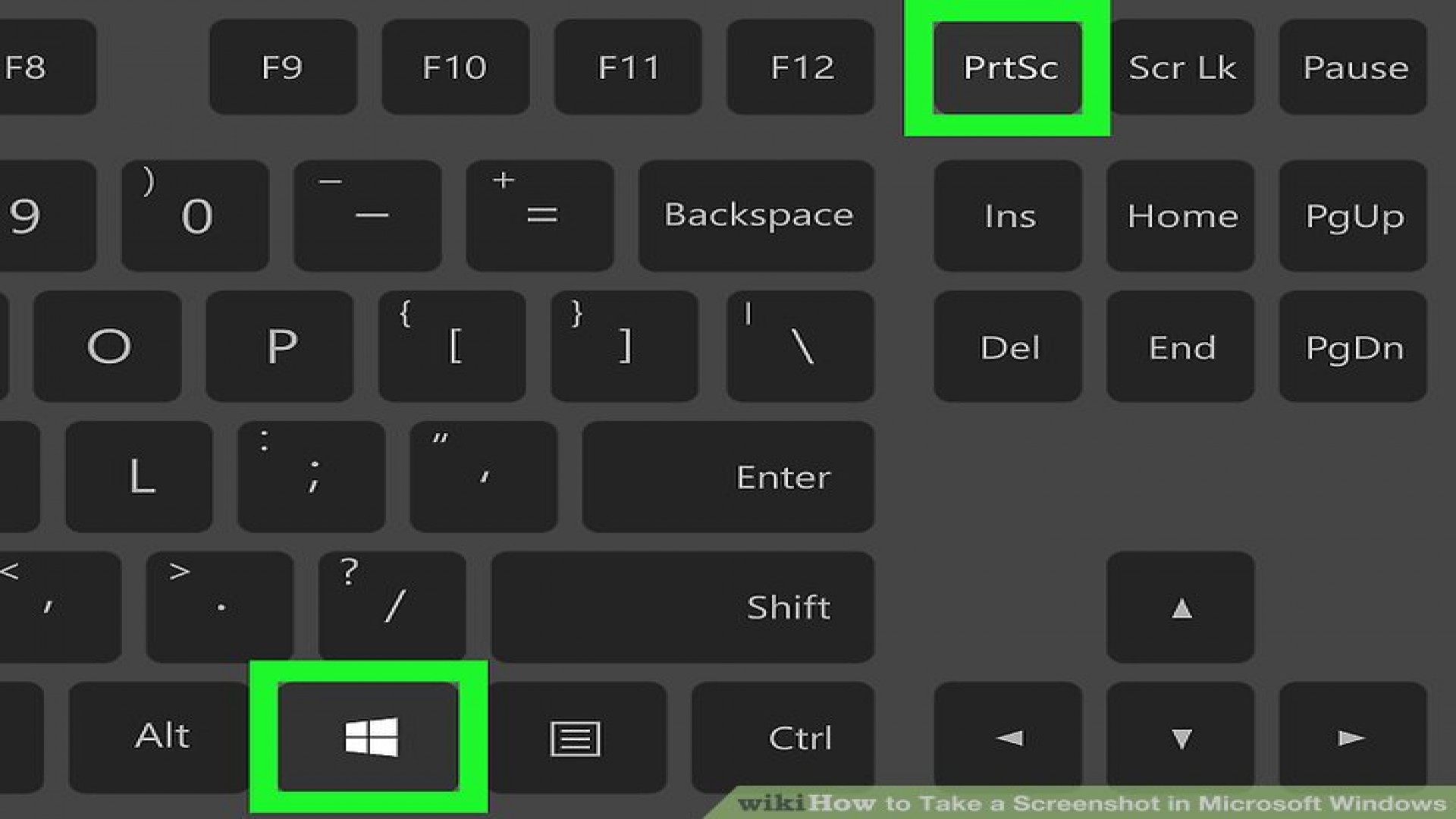





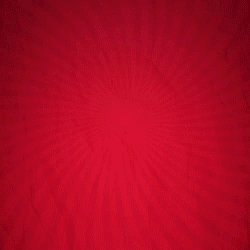
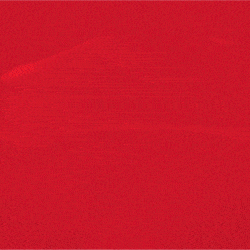




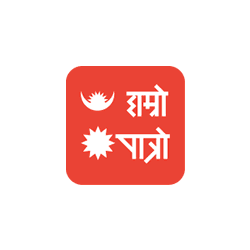



प्रतिक्रिया